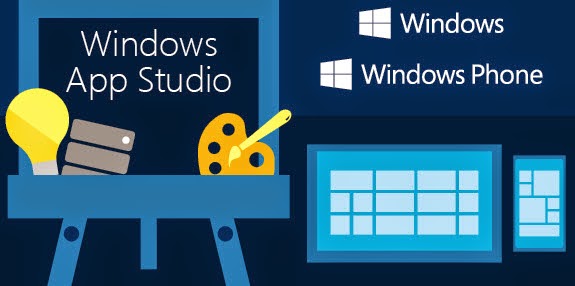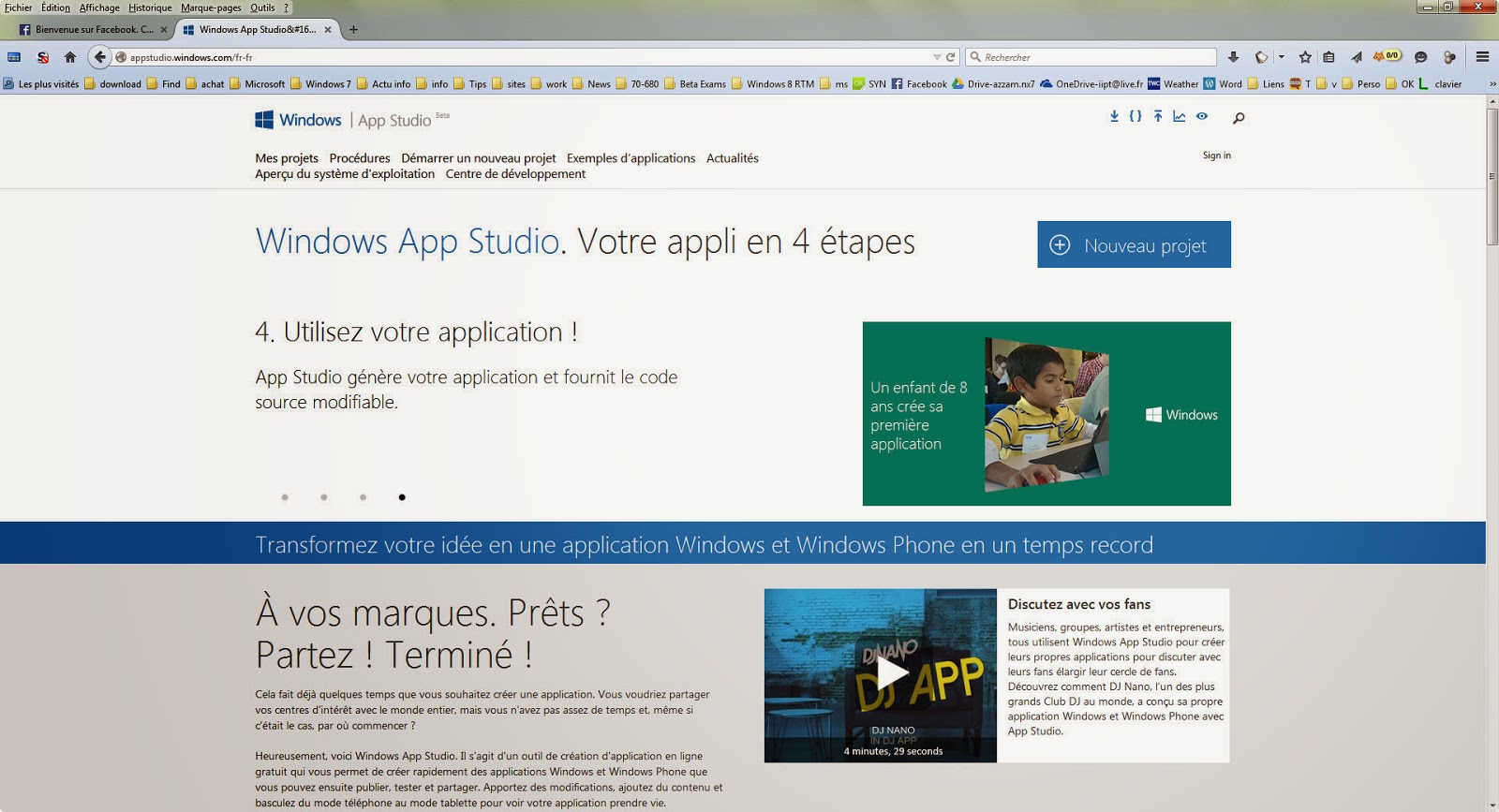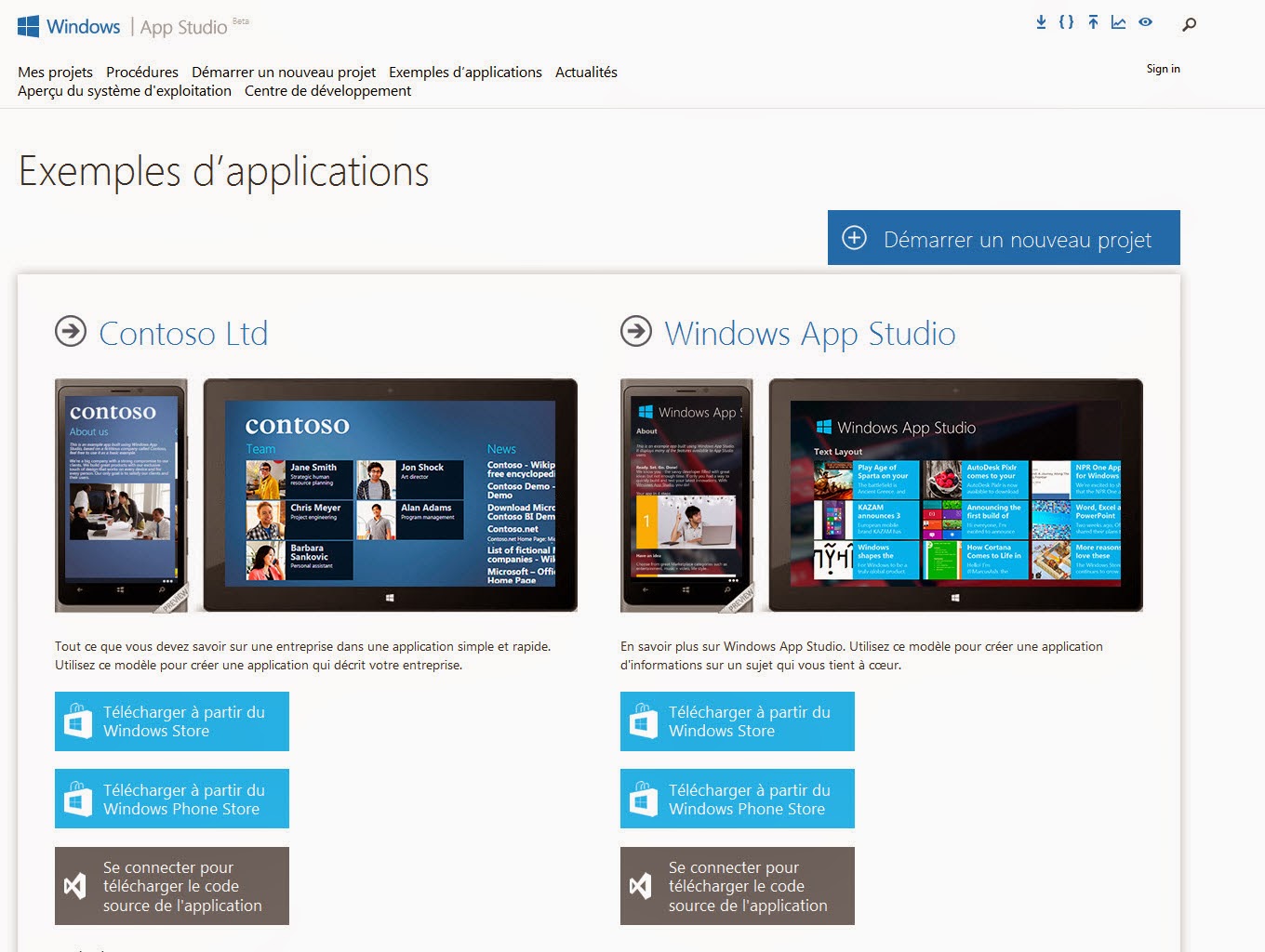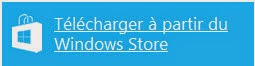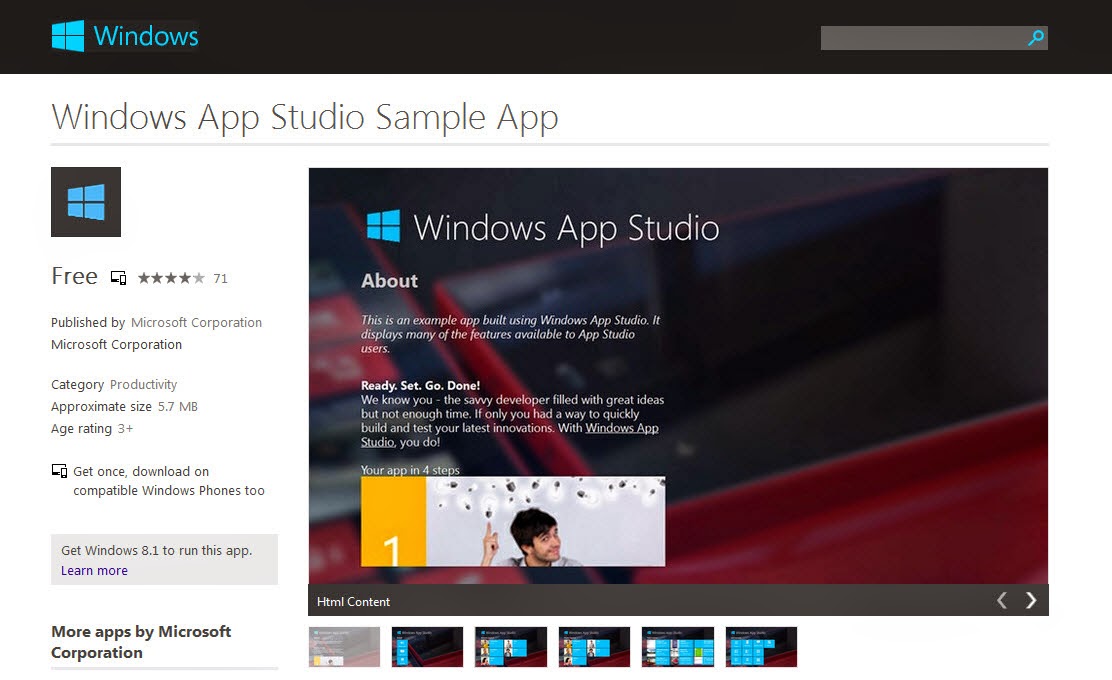Le fichier hosts est un fichier utilisé par le système d'exploitation d'un ordinateur lors de l'accès à Internet. Son rôle est d'associer des noms d'hôtes à des adresses IP. Lors de l'accès à une ressource réseau par nom de domaine, ce fichier est consulté avant l'accès au serveur DNS et permet au système de connaître l'adresse IP associée au nom de domaine sans avoir recours à une requête DNS.
Cette technologie fut à l'origine mise au point pour ARPANET, l'ancêtre d'Internet, mais devint insuffisante face à l'augmentation de la taille du réseau. Elle reste cependant utilisée pour les réseaux locaux de faible taille, ainsi que dans certains cas particuliers, par exemple pour le filtrage web.
Localisation
L'emplacement du fichier hosts dépend du système d'exploitation :
Dans Windows 8
C:\Windows\System32\Drivers\etc\hosts
Avant tout, il faut exclure le fichier hosts, des fichiers protégés par Windows Defender, si non impossible de le faire changer
A partir de l'écran d'accueil, tapez Windows defender, puis cliquez sur Windows Defender

Cliquez sur l'onglet Paramètres

Cliquez sur Fichiers et emplacements exclus

Cliquez sur Parcourir

Allez dans C:\Windows\System32\Drivers\etc et sélectionnez le fichier hosts
Cliquez sur le bouton OK pour valider

Cliquez sur le bouton Ajouter

Le fichier est ajouté, cliquez sur le bouton Enregistrer les modifications

A nouveau, à partir de l'écran d'accueil, tapez bloc-notes, puis un clic droit sur bloc-notes et Exécuter comme administrateur

Cliquez sur Fichier, puis Ouvrir

Allez dans C:\Windows\System32\Drivers\etc
Sélectionnez Tous les fichiers

Cliquez sur le fichier hosts, et Ouvrir

Si vous souhaitez bloquer le site youtube.com par exemple
Tapez en fin du fichier
127.0.0.1 youtube.com

Cliquez sur Fichier, puis Enregistrer

Et pour quitter, Fichier, Quitter

Lancez le navigateur

Tapez l'adresse du site par exemple, www.youtube.com et valider

Un message vous indique que le site ne peut pas s'afficher

Si vous souhaitez, ré autoriser le site, effacer la ligne du fichier hosts, ou laisser le en commentaires
et enregistrer votre fichier à nouveau